
Você está enfrentando um problema comum no PowerApps: ao usar uma caixa de seleção (ComboBox) para inserir dados em uma planilha do Excel, apenas a última seleção é registrada, quando na verdade você deseja que todas as seleções sejam incluídas. Felizmente, há uma solução simples para esse dilema.
Identificando o Problema
Quando você usa uma caixa de seleção no PowerApps para enviar dados para uma planilha do Excel, pode notar que apenas a última seleção feita na caixa é registrada. Isso ocorre porque a função de atualização padrão do PowerApps não está configurada para lidar com múltiplas seleções e, portanto, registra apenas o último item selecionado.
Solução
A solução para este problema envolve a utilização da função Concat no evento de atualização da caixa de seleção. Aqui está como você pode fazer isso:
- No PowerApps, selecione a caixa de seleção (ComboBox) que está sendo usada para inserir dados na planilha do Excel.
- Acesse a opção ‘Update’ da caixa de seleção.
- Na fórmula de atualização, utilize a função
Concatda seguinte forma:

Concat(seucombobox.SelectedItems; Value & If(Value <> seucombobox.Selected.Value; ", "))
Vamos entender o que cada parte dessa fórmula faz:
seucombobox.SelectedItems: Este é o primeiro argumento da funçãoConcat. Ele indica os itens selecionados na caixa de seleção (ComboBox) chamada “seucombobox”. Isso significa que estamos concatenando os valores dos itens selecionados neste ComboBox.Value & If(Value <> seucombobox.Selected.Value; ", "): Esta é a expressão usada para definir como os valores selecionados serão concatenados. Aqui está a explicação detalhada:Value: É o valor do item atual que está sendo concatenado.If(Value <> seucombobox.Selected.Value; ", "): Aqui estamos usando a funçãoIfpara verificar se o valor atual (Value) é diferente do valor selecionado no ComboBox (seucombobox.Selected.Value). Se forem diferentes, adicionamos uma vírgula e um espaço para separar os valores na nossa tabela de saída.
Ao clicar no botão “Registrar” ou enviar os dados para a planilha do Excel, verifique a lista. Você notará que todos os itens selecionados estão agora registrados na sua base de dados de saída, conforme desejado.

Ao seguir os passos acima e usar a função Concat de maneira adequada, você pode garantir que todas as seleções feitas em uma caixa de seleção no PowerApps sejam registradas corretamente na sua planilha do Excel. Esta solução simples resolve o problema de registrar apenas a última seleção e permite que você mantenha um registro preciso de todos os dados selecionados.


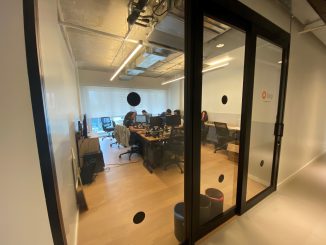

Seja o primeiro a comentar