
Fala pessoal tudo bem com vocês?
WordPress é o CMS mais utilizado no mundo, e desde fevereiro estava em prévia pública (Public Preview), porém agora no dia 08 de agosto, CMS WordPress ficou disponível para todos no Azure e você pode fazer a implantação diretamente do portal do azure pelo Market place
Eu tenho alguns artigos antigos ensinando fazer a implantação do Worpdress no Azure, da forma antiga, com muito mais passos manuais, agora o recurso vem mais completo e mais simples de implantar.
O wordpress como serviço vem com maior performance, pré configuração do CDN, armazenamento e está disponível o Support oficial da Microsoft para resolução de problemas.
Diferente do outro artigo que tínhamos vários processos de instalação, dessa vez o processo será mais simples, então vamos ao processo:

Selecionando a opção vamos clicar em criar:

Na primeira tela de configuração vamos selecionar as principais informações da plataforma:

Tudo que estiver com asterisco é uma opção obrigatório, abaixo uma breve explicação sobre cada item
Grupo de Recurso = Grupo onde vão ser implantados os recursos, poderá criar um novo ou selecionar um já existente
Região = As regiões que você deseja que fique hospedado o seu site.
Nome = Aqui deverá ser um nome que ainda não existe ainda no azure, cada url é uma url única,
Sistema operacional = Aqui recomendo utilizar Linux, além da compatibilidade a opção de utilizar servidor Windows será descontinuada dia 28 de novembro e a stack php funcionará apenas no Linux.
Plano de hospedagem = Aqui você seleciona o tamanho da sua estrutura.
Configurações do WordPress = Nessas opções você vai cadastrar os acessos para login do WordPress.
Configuração CDN, nesta opção você já consegue configurar a rede de distribuição de conteúdo para que seu site tenha uma performance melhor.

Após a validação, poderemos já pegar as informações do DNS Privado e as infos do banco dados:

Após clicar, começara a implantação e ao finalizar você poderá conferir dentro do grupo de recursos, todos os itens instalados:

Agora o site está pronto para ser acessado:

Você pode também acessar o item CND dentro do portal do Azure, e ver uma versão em cache de seu site:

Versão em Cache

Nos próximos posts mostrarei como montar um DNS e criar um certificado digital gratuito para seu novo site.
Até mais 😉

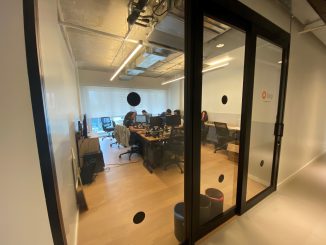


Seja o primeiro a comentar