
Muitas vezes, enquanto desenvolvemos um projeto, estudamos uma nova tecnologia ou realizamos pesquisas por ferramentas para o trabalho, deparamo-nos com uma limitação recorrente: o programa que queremos utilizar não é compatível com o sistema operacional em uso. Esse problema gera uma série de dificuldades, forçando-nos a buscar alternativas para utilizar a ferramenta desejada.
As soluções geralmente passam por emuladores, máquinas virtuais, a ajuda de colegas que utilizam o sistema adequado, entre outras alternativas. Algumas dessas opções até são eficazes em contextos específicos, oferecendo um desempenho satisfatório para a execução de uma tarefa pontual. No entanto, essas abordagens nem sempre atendem a todas as necessidades e podem resultar em complexidade adicional.
Para os usuários dos sistemas operacionais da Microsoft, como o Windows 10 ou 11, que precisam rodar programas e ferramentas desenvolvidas para o Linux sem a instalação de um sistema Linux completo, existe uma solução prática. Desenvolvido pela própria Microsoft, o Windows Subsystem for Linux (WSL) permite que aplicações Linux sejam executadas no ambiente Windows de forma simplificada e integrada, proporcionando um suporte robusto e fácil de configurar para quem precisa dessas ferramentas em sua rotina.
O que é WSL?
O Windows Subsystem for Linux (WSL) é uma ferramenta que permite executar um ambiente Linux diretamente no Windows, sem precisar de uma máquina virtual ou de dual boot. Com o WSL, é possível rodar comandos, programas e scripts do Linux nativamente dentro do Windows, integrando arquivos e sistemas de forma bem prática.
Como utilizá-lo no Windows?

Para executar programas e comandos Linux no Windows com o WSL (Windows Subsystem for Linux), siga estes passos:
1. Habilitar o WSL no Windows
- Abra o PowerShell como administrador.
- Digite o comando para habilitar o WSL:
wsl –install
Esse comando instala o WSL, baixa uma distribuição Linux (como Ubuntu) e a configura automaticamente. Se o comando não funcionar, você pode tentar:
dism.exe /online /enable-feature /featurename:Microsoft-Windows-Subsystem-Linux /all /norestart
- Se solicitado, reinicie o computador.
2. Instalar uma Distribuição Linux
Depois de habilitar o WSL, abra a Microsoft Store e busque por uma distribuição Linux, como Ubuntu, Debian ou Kali. Instale a distribuição desejada.
3. Configurar o WSL
- Abra o terminal WSL digitando “Ubuntu” (ou o nome da distribuição instalada) na barra de pesquisa do Windows.
- O terminal abrirá com o prompt da sua distribuição. Siga as instruções de configuração inicial (como criar um nome de usuário e senha).
4. Executar Comandos e Programas Linux
Agora você pode executar comandos Linux diretamente no terminal do WSL. Exemplos:
- Para atualizar os pacotes:
sudo apt update && sudo apt upgrade
Para instalar um programa, como o Git:
sudo apt install git
5. Integrar o WSL com o Windows
No terminal WSL, você pode acessar arquivos do sistema Windows em /mnt/c. Também pode rodar comandos Linux direto no terminal do Windows, usando:
wsl <comando-linux>
Exemplo:
wsl ls -la /mnt/c
Neste post, conhecemos o WSL, uma ferramenta que permite rodar programas e ferramentas desenvolvidas para GNU/Linux diretamente no Windows. Mostrei o passo a passo de como instalar o WSL e aproveitar todos os benefícios que ele oferece, facilitando o uso das ferramentas Linux sem precisar sair do ambiente Windows.



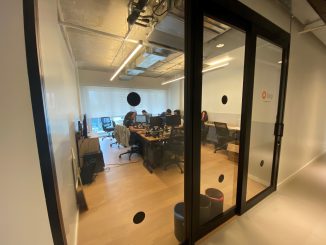
Seja o primeiro a comentar